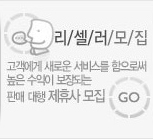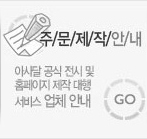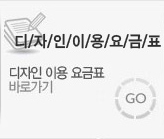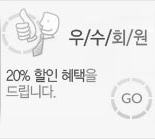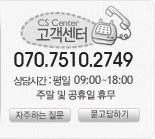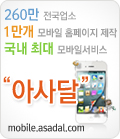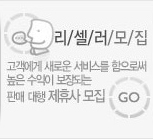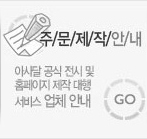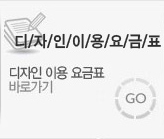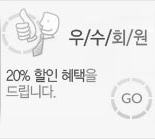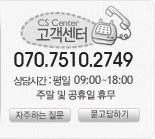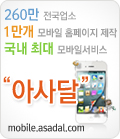|
|
|
 |
|
|
| |
|
 |
1. Last Filter 메뉴
 이 메뉴는 가장 최근에 사용한 필터의 이름이 나타나는 곳입니다. 이 메뉴를 이용하면 가장 최근에 s사용한 필터효과를 다시 이 메뉴는 가장 최근에 사용한 필터의 이름이 나타나는 곳입니다. 이 메뉴를 이용하면 가장 최근에 s사용한 필터효과를 다시
 해당 필터를 클릭하지 않고서도 적용할 수 있습니다. 해당 필터를 클릭하지 않고서도 적용할 수 있습니다.
 단축키는 단축키는  + +  입니다. 입니다.
2. Extract 메뉴
 이 메뉴는 포토샵 5.5부터 지원하기 시작한 기능입니다. 6.0에서는 image 메뉴에 포함되어 있었는데 7.0에서 filter 메뉴로 이동 이 메뉴는 포토샵 5.5부터 지원하기 시작한 기능입니다. 6.0에서는 image 메뉴에 포함되어 있었는데 7.0에서 filter 메뉴로 이동
 하였습니다.이미지에서 원하는 부분의 이미지만 추출하고자 할 때 사용합니다. 하였습니다.이미지에서 원하는 부분의 이미지만 추출하고자 할 때 사용합니다.
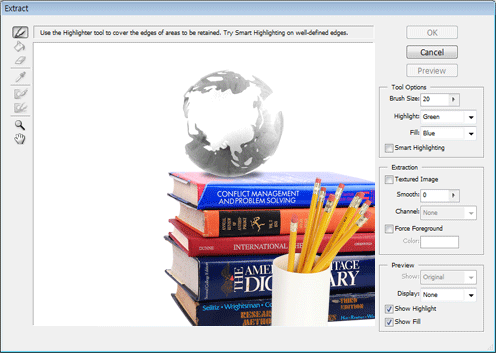
 (Edge Highter Tool) : 추출하고 싶은 이미지의 경계 부분을 그릴 때 사용합니다. (Edge Highter Tool) : 추출하고 싶은 이미지의 경계 부분을 그릴 때 사용합니다.
 (Fill Tool) : 추출하고 싶은 부분의 영역을 지정할 수 있습니다. Edge Highter Tool로 추출 하려는 이미지의 경계를 그려준 뒤 이 툴로 경계선 안쪽에 색을 채워 넣으면 됩니다. (Fill Tool) : 추출하고 싶은 부분의 영역을 지정할 수 있습니다. Edge Highter Tool로 추출 하려는 이미지의 경계를 그려준 뒤 이 툴로 경계선 안쪽에 색을 채워 넣으면 됩니다.
 (Eraser Tool) : 경계 부분을 지울 때 사용합니다.경계를 잘못 그렸을 경우 이 툴을 이용하여 수정할 수 있습니다. (Eraser Tool) : 경계 부분을 지울 때 사용합니다.경계를 잘못 그렸을 경우 이 툴을 이용하여 수정할 수 있습니다.
 (Eyedropper Tool) : Forced Foreground 항목에 체크하면 이 툴이 활성화되는데, 경계선에 보존한 컬러를 추출할 때 사용합니다. (Eyedropper Tool) : Forced Foreground 항목에 체크하면 이 툴이 활성화되는데, 경계선에 보존한 컬러를 추출할 때 사용합니다.
 (Cleanup Tool) : 추출할 이미지의 경계를 그린 뒤 경계선 안쪽에 Fill Tool을 이용하여 색을 넣은 뒤 preview 버튼을 클릭하면 미리보기 화면에 추출될 이미지의 미리보기 모습이 나타납니다. (Cleanup Tool) : 추출할 이미지의 경계를 그린 뒤 경계선 안쪽에 Fill Tool을 이용하여 색을 넣은 뒤 preview 버튼을 클릭하면 미리보기 화면에 추출될 이미지의 미리보기 모습이 나타납니다.
 (Edge Touchup Tool) : 이 버튼은 미리보기 화면을 클릭하면 활성화됩니다. 미리보기 화면에 추출된 이미지의 경계 부분을 뚜렷하게 할 때 사용합니다. (Edge Touchup Tool) : 이 버튼은 미리보기 화면을 클릭하면 활성화됩니다. 미리보기 화면에 추출된 이미지의 경계 부분을 뚜렷하게 할 때 사용합니다.
 (Zoom Tool) : 미리보기 화면의 이미지를 확대할 때 사용합니다. 확대한 이미지를 축소하려면 Alt키를 누르고 이미지를 클릭하면 됩니다. (Zoom Tool) : 미리보기 화면의 이미지를 확대할 때 사용합니다. 확대한 이미지를 축소하려면 Alt키를 누르고 이미지를 클릭하면 됩니다.
 (Hand Tool) : 미리보기 화면에 확대된 이미지의 모습이 보이지 않는 부분이 있을 경우 해당 부분으로 이동할 때 사용합니다. (Hand Tool) : 미리보기 화면에 확대된 이미지의 모습이 보이지 않는 부분이 있을 경우 해당 부분으로 이동할 때 사용합니다.
|
|
 Liquify / Pattern Maker 메뉴 Liquify / Pattern Maker 메뉴 |
3. Liquify 메뉴
 이 메뉴는 6.0부터 추가된 기능으로 image 메뉴에서 filter메뉴로 이동하였습니다. 이 기능을 사용하면 다양한 형태로 이미지를 이 메뉴는 6.0부터 추가된 기능으로 image 메뉴에서 filter메뉴로 이동하였습니다. 이 기능을 사용하면 다양한 형태로 이미지를
 왜곡할 수 있습니다. 왜곡할 수 있습니다.

 (Wrap Tool) : 이 버튼을 사용하면 이미지를 마우스를 드래그하는 방향으로 왜곡이 가능합니다. (Wrap Tool) : 이 버튼을 사용하면 이미지를 마우스를 드래그하는 방향으로 왜곡이 가능합니다.
 (Turbulence Tool) : 이 버튼을 선택하고 이미지 위에서 마우스를 누르고 있거나 드래그하면 바람이나 물결이 휘몰아치는 듯한 느낌으로 이미지를 왜곡할 수 있습니다. (Turbulence Tool) : 이 버튼을 선택하고 이미지 위에서 마우스를 누르고 있거나 드래그하면 바람이나 물결이 휘몰아치는 듯한 느낌으로 이미지를 왜곡할 수 있습니다.
 (Twirl Clock Tool) : 이 버튼 선택 후 이미지 위에서 마우스를 누르고 있거나 드래그하면 해당 부분의 이미지가 시계 방향으로 회전합니다. (Twirl Clock Tool) : 이 버튼 선택 후 이미지 위에서 마우스를 누르고 있거나 드래그하면 해당 부분의 이미지가 시계 방향으로 회전합니다.
 (Twirl Counter Clockwise Tool) : 이 버튼 선택 후 이미지 위에서 마우스를 누르고 있거나 드래그하면 해당 부분의 이미지가 반시계 방향으로 회전합니다. (Twirl Counter Clockwise Tool) : 이 버튼 선택 후 이미지 위에서 마우스를 누르고 있거나 드래그하면 해당 부분의 이미지가 반시계 방향으로 회전합니다.
 (Pucker Tool) : 이 버튼 선택 후 이미지 위에서 마우스를 누르고 있거나 드래그하면 해당 부분의 이미지를 안쪽으로 함몰되는 듯한 느낌으로 왜곡이 가능합니다. (Pucker Tool) : 이 버튼 선택 후 이미지 위에서 마우스를 누르고 있거나 드래그하면 해당 부분의 이미지를 안쪽으로 함몰되는 듯한 느낌으로 왜곡이 가능합니다.
 (Bloat Tool) : 이 버튼 선택 후 이미지 위에서 마우스를 누르고 있거나 드래그하면 해당 부분의 이미지를 바깥쪽으로 함몰되는 듯한 느낌으로 왜곡이 가능합니다. (Bloat Tool) : 이 버튼 선택 후 이미지 위에서 마우스를 누르고 있거나 드래그하면 해당 부분의 이미지를 바깥쪽으로 함몰되는 듯한 느낌으로 왜곡이 가능합니다.
 (Shift Pixels Tool) : 이 버튼 선택 후 이미지 위에서 마우스를 누르고 있거나 드래그하면 이미지를 굴절된 유리를 통해 비춰보는 것처럼 왜곡이 가능합니다. (Shift Pixels Tool) : 이 버튼 선택 후 이미지 위에서 마우스를 누르고 있거나 드래그하면 이미지를 굴절된 유리를 통해 비춰보는 것처럼 왜곡이 가능합니다.
 (Reflection tool) : 이 버튼 선택 후 이미지를 드래그하면 수면에 반사된 것과 같은 효과를 낼 수 있습니다. (Reflection tool) : 이 버튼 선택 후 이미지를 드래그하면 수면에 반사된 것과 같은 효과를 낼 수 있습니다.
 (Reconstruct Tool) : 이 버튼 선택 후 이미지를 드래그하면 왜곡된 이미지를 원래 상태로 되돌릴 수 있습니다. (Reconstruct Tool) : 이 버튼 선택 후 이미지를 드래그하면 왜곡된 이미지를 원래 상태로 되돌릴 수 있습니다.
 (Freeze Tool) : 왜곡효과를 넣고 싶지 않은 부분은 이 버튼을 사용하여 색을 칠하면 됩니다. (Freeze Tool) : 왜곡효과를 넣고 싶지 않은 부분은 이 버튼을 사용하여 색을 칠하면 됩니다.
 (Thaw Tool) : Freeze 툴을 사용하여 표시한 색을 지울 때 사용합니다. (Thaw Tool) : Freeze 툴을 사용하여 표시한 색을 지울 때 사용합니다.
 (Zoom Tool) : 미리보기 화면의 이미지를 확대할 때 사용합니다. (Zoom Tool) : 미리보기 화면의 이미지를 확대할 때 사용합니다.
 (Hand Tool) : 미리보기 화면에서 원하는 부분으로 이동할 때 사용합니다. (Hand Tool) : 미리보기 화면에서 원하는 부분으로 이동할 때 사용합니다.
4. Pattern Maker 메뉴
 7.0에서 새롭게 추가된 기능으로 이미지에 다양한 패턴 이미지를 사용자가 작접 만들고자 할 때 사용합니다. 7.0에서 새롭게 추가된 기능으로 이미지에 다양한 패턴 이미지를 사용자가 작접 만들고자 할 때 사용합니다.

 (Rectangular Marquee Tool) : 이 버튼은 미리보기 화면에서 패턴에 사용할 이미지 부분을 선택영역으로 지정할 때 사용합니다. (Rectangular Marquee Tool) : 이 버튼은 미리보기 화면에서 패턴에 사용할 이미지 부분을 선택영역으로 지정할 때 사용합니다.
 (Zoom Tool ) : 미리보기 화면을 확대하거나 축소할 때 사용합니다. (Zoom Tool ) : 미리보기 화면을 확대하거나 축소할 때 사용합니다.
 (Hand Tool) : 미리보기 화면에서 보이지 않는 부분으로 이동하고자 할 때 사용합니다. (Hand Tool) : 미리보기 화면에서 보이지 않는 부분으로 이동하고자 할 때 사용합니다.
|
|
|
|
|
|
|