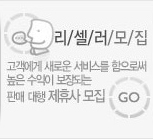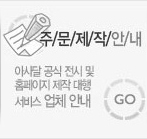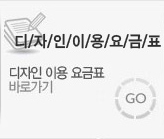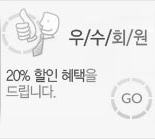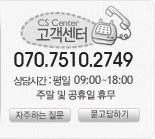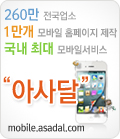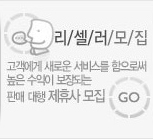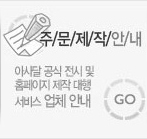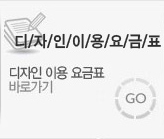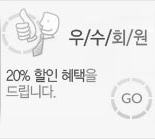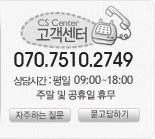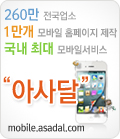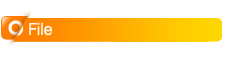 |
1. File 메뉴
새로운 파일을 만들거나 외부 파일을 불러 오고 작업한 파일을 출판하는 등 파일과 관련된 여러 메뉴들이 있습니다. |
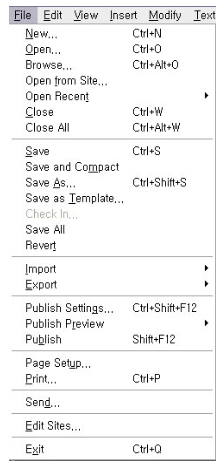 |
|
(1) New : 빈 작업 파일을 엽니다. 새로운 작업을 시작하며 스테이지가 생성되는 초기 상태가 됩니다. 단축키 [Ctrl+N]
(2) Open : 플래시 기본 문서의 확장자 FLA 파일을 메뉴를 통해 불러 올 수 있습니다. 단축키 [Ctrl+O]
(3) Browse : 브라우저 창에서 열 수 있습니다. 단축키 [Ctrl+Alt+O]
(4) Open From Site : Edit site 기능을 이용하여 자신이 등록한 사이트에 원격으로 접속합니다. FTP 프로그램처럼 서버에 있는 파일을 불러옵니다.
(5) Open Recent : 최근에 작업했던 파일들 목록을 보여 주고 원하는 파일을 선택하면 해당 파일을 열 수 있습니다.
(6) Close : 현재 작업 중인 창을 닫습니다. 단축키 [Ctrl+W]
(7) Close All : 작업 중인 모든 파일의 창을 닫습니다. 단축키 [Ctrl+Alt+W]
(8) Save : 현재 작업 중인 문서를 저장합니다. 단축키 [Ctrl+S]
(9) Save and Compact : 완전하게 삭제하지 않은 요소들을 완전히 삭제한 후 저장합니다.
(10) Save As : 작업 중인 파일을 다른 이름으로 저장합니다. 단축키 [Ctrl+Shift+S]
(11) Save As Template : 현재 작업해 놓은 플래시 파일을 템플릿으로 저장합니다.
(12) Save All : 열려있는 모든 파일들을 저장합니다.
(13) Revert : 가장 최근에 저장한 문서의 상태로 돌아갑니다.
(14) Import : 다양한 상태의 외부 파일을 불러들여서 플래시 내에 삽입할 수 있습니다.
① Import to Stage : 외부 파일을 불러오면 스테이지에 보이고 라이브러리에 자동 저장됩니다. 주로 이미지를 삽입할 때 사용합니다.(*.ai, *.jpeg, *.png, *.eps, *.bmp, *.gif)
단축키 [Crtl+R]
② Import to Library : 외부 파일을 불러 오면 라이브러리에만 저장됩니다. 주로 사운드(*.wav)를 삽입할 때 사용합니다.
③ Open Extemal Library : 이미 완성된 플래시 문서의 라이브러리 부분만 불러 옵니다. 단축키 [Ctrl+Shift+O]
④ Import Video(비디오 가져오기): 플래시무비(*.swf, mp3, QuickTime) 등의 파일을 플래시 내에 삽입합니다.
(15) Export : 작업한 무비를 다양한 포맷(형식)으로 만들 수 있습니다.
① Expert Image : 이미지파일로 저장합니다.
② Export Movie : *.swf, *.avi, *.mov 등의 형태로 저장이 가능합니다. 단축키 [Ctrl+Alt+Shift+S]
(16) Publish Settings : 작업한 무비를 웹이나 PC에서 볼 수 있도록 만드는 과정을 Publish라고 합니다. 플래시 무비로 출력하고자 하는 포맷(SWF 무비, HTML 문서, 이미지 등)에
대한 설정을 할 수 있습니다. 단축키 [Ctrl+Shift+F12] |
| ① Flash |
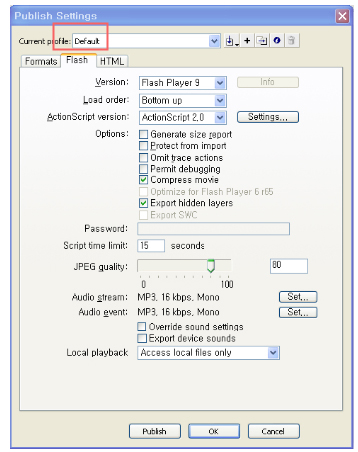 |
|
② Formats
- Publish로 출력할 때 생성될 파일을 설정합니다. 체크박스에 체크를 하면 해당 확장자의 파일이 생성됩니다. 나중에 파일명을 별도로 지정할 수 있습니다. 기본으로는 Flash, HTML
정도만 체크합니다. |
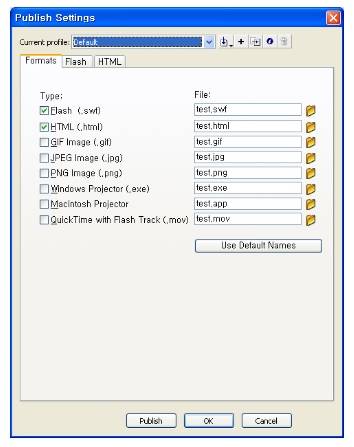 |
③ HTML
- HTML의 세부 내용을 지정할 수 있습니다. 이미지의 품질과 정렬 등을 지정합니다. |
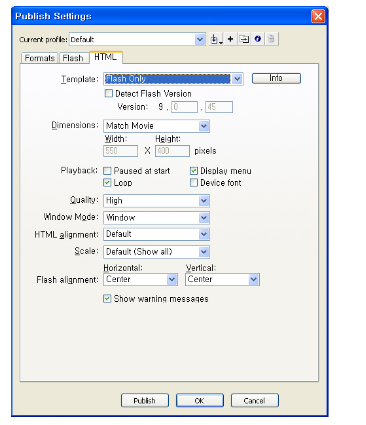 |
| (17) Publish Preview : 플래시 무비를 출판하기 전에 미리보기를 할 수 있습니다. Default로 실행하면 브라우저가 뜨면서 플래시 무비도 같이 보이게 됩니다. |
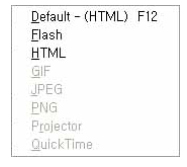 |
| ▶ Default - (HTML) F12 : 작업 파일을 HTML에서 미리보기 할 수 있습니다. |
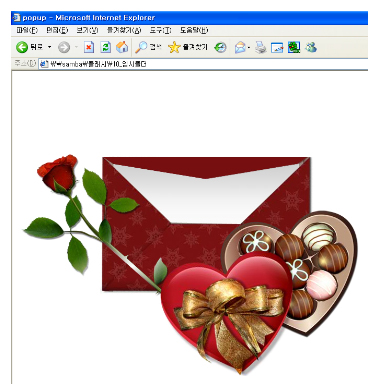 |
| ▶ Flash : 플래시 파일(SWF)만 미리보기를 할 수 있습니다. |
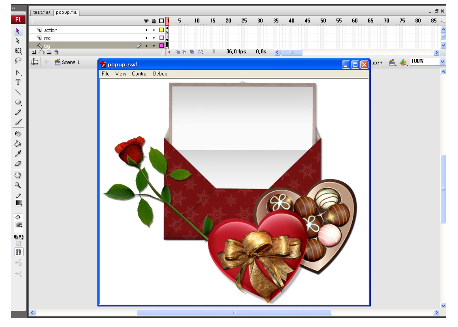 |
(18) Publish(제작) : 'Publish Preview' 메뉴와 달리 미리보기를 통해 바로 볼 수는 없지만 'Publish Settings'에서 설정한대로 플래시 무비 파일을 생성합니다. 단축키 [Shift+F12]
① 폴더에 FLA 파일만 있습니다. |
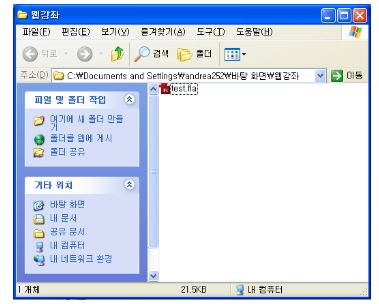 |
| ② File → Publish 클릭합니다. 단축키 [Shift+F12] |
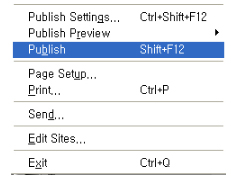 |
| ③ AC_RunActiveContent.js, test.html, test.swf 파일이 생깁니다. 화면에는 출력되지 않습니다 |
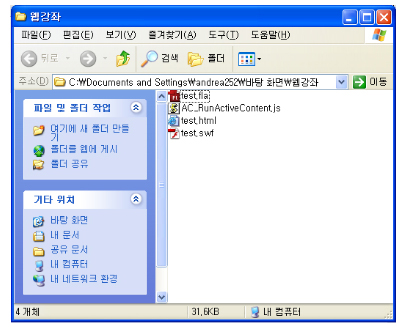 |
|
| (19) Page Setup : 페이지 여백(왼쪽, 오른쪽, 위, 아래), 종이 사이즈, 레이아웃 등을 설정할 수 있습니다. |
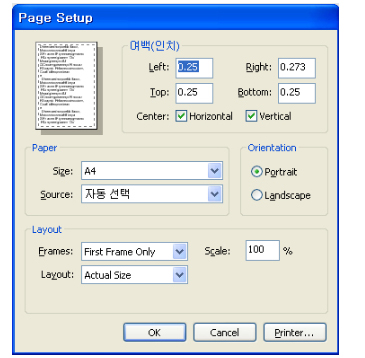 |
(20) Print : [Ctrl+P] 현재의 파일을 출력합니다.
(21) Send : 현재 작업 중인 파일을 메일로 전송할 때 사용하며 계정이 필요합니다.
(22) Edit Sites... : 프로젝트로 만들 사이트를 만듭니다.
(23) Exit : 열려 있는 창 전체를 닫습니다. |
※ 참고하기
플래시의 무비파일(SWF)은 'Import' 기능을 이용해 FLA 파일 안으로 불러들일 수 있습니다. 그러나 플레이어에서 볼 수 있는 SWF 파일이 그대로 불러지진 않습니다. SWF의 메인
타임라인에 있는 모습만 불러지기 때문에 편집에는 제한이 있습니다.
1. 메인 타임라인의 무비만 '프레임 바이 프레임(Frame by Frame)'의 형태로 볼 수 있습니다.
2. 비트맵 이미지와 벡터 심벌들만 나타낼 수 있습니다.
3. 사운드는 재생되지 않습니다.
4. 내부의 무비클립 등은 별도로 나타낼 수 없습니다. |
|