|
 |
1. Modify 메뉴
스테이지에 대한 설정과 오브젝트의 변형, 심벌의 교환과 비트맵 이미지 분리 등의 메뉴 기능들이 있습니다. |
 |
|
(1) Document : 다큐먼트 설정하기. 단축키 [Ctrl+J]
플래시의 가로사이즈, 세로사이즈, 배경색상, 프레임 속도 등을 설정할 수 있으며, 하단 Size나 Background 아이콘을 클릭하여도 동일하게 설정할 수 있습니다. |
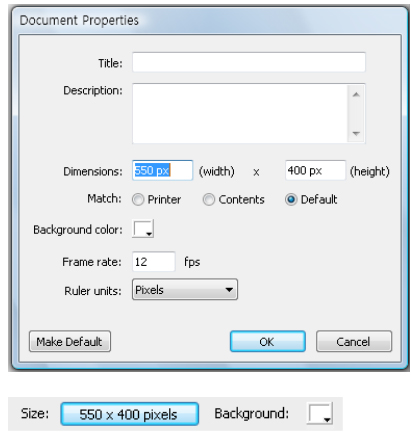 |
|
| (2) Convert To Symbol : 선택한 오브젝트를 심벌로 만듭니다. |
|
| ① 심벌로 만들 오브젝트를 선택합니다. |
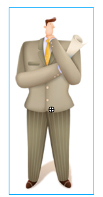 |
|
② Modify → Convert To Symbol을 클릭합니다. 이름을 입력하고 무비클립을 생성합니다. |
 |
|
③ Symbol1의 이름을 가진 무비클립이 생성되었습니다. |
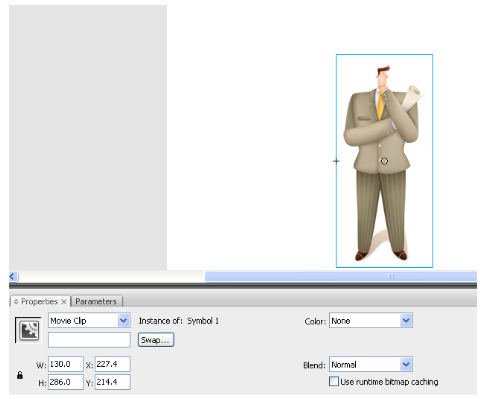 |
(3) Break Apart : 선택한 오브젝트를 각각 분리시켜 줍니다. 단축키 [Ctrl+B]
① 분리시킬 오브젝트(예: ‘남성무비’ 이름을 가지고 있는 무비클립)을 선택합니다. |
 |
| ② Modify → Break Apart를 클릭합니다. (단축키 Ctrl+B, 마우스오른쪽 "Break Apart" 선택) |
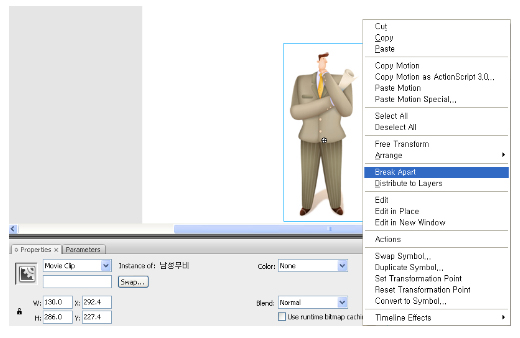 |
| ③ 남성.png라는 bitmap 이미지로 분리되었습니다. |
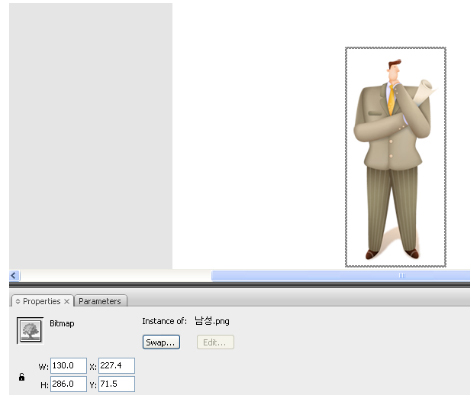 |
| (4) Bitmap(비트맵) |
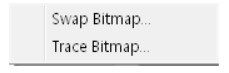 |
| ① Swap Bitmap : 다른 비트맵 이미지와 교체시킵니다. |
 |
② Trace Bitmap : 비트맵 이미지를 벡터 이미지로 변환합니다.
예를 들어서 일반 사진에 Trace Bitmap 효과를 주면 애니메이션 형식의 이미지 결합체로 변환됩니다. |
  |
|
|
|
| (5) Symbol |
 |
| ① Duplicate Symbol : 선택한 심벌을 다른 이름으로 복제하여 교체합니다. |
 |
| ② Swap Symbol : 선택한 심벌을 다른 심벌로 교체합니다. |
 |
| (6) Shape : 오브젝트의 외곽선에 변화를 줄 수 있습니다. |
 |
① Smooth : 선택한 오브젝트의 외곽선이나 라인 등을 곡선 형태로 부드럽게 해 줍니다.
② Straighten : Smooth 메뉴와 반대로 직각형태로 딱딱하게 해 줍니다.
③ Optimize : 오브젝트의 드로잉 성분들을 최적화시킵니다. 단축키 [Ctrl+Alt+Shift+C] |
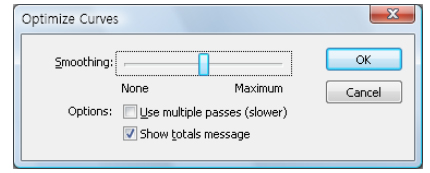 |
| ④ Convert Lint to Fill : 선택한 선을 면으로 변환합니다. |
 |
⑤ Expand Fill : 선택한 오브젝트를 설정한 값만큼 확대, 축소합니다.
⑥ Soften Fill Edges : 블러(Blur) 효과처럼 부드럽게 퍼져나가는 색상을 만듭니다. |
 |
⑦ Add Shape Hint : Shape Tween 오브젝트에 변형점을 추가합니다.
⑧ Remove All Hints : Shape Tween 오브젝트에 변형점을 제거합니다. |
| (7) Combine Object : 오브젝트를 병합하거나 잘라낼 때 사용합니다. |
 |
① Delete Envelope : envelope 옵션으로 변형된 객체 드로잉 오브젝트를 원상태로 복귀합니다.
② Union : 객체 드로잉 오브젝트를 하나로 합칩니다.
③ Intersect : 객체 드로잉 오브젝트에서 겹쳐진 부분만 남깁니다.
④ Punch : 객체 드로잉 오브젝트를 겹쳐진 부분만 잘라냅니다.
⑤ Crop : 객체 드로잉 오브젝트를 겹쳐진 부분만 남깁니다. |
| (8) Timeline |
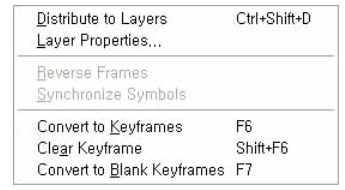 |
① Distribute to Layers : 선택한 오브젝트의 개수만큼 레이어를 생성하여 각각 다른 레이어로 위치시킵니다. 아래와 같이 '무궁화꽃이피었습니다.'라는 텍스트를 Break Apart
기능(단축키 [Ctrl+B])을 이용하여 나눈 다음 각 글자를 선택하여 Ctrl+shift+D를 하면 무, 궁, 화, 꽃, 이, 피, 었, 습, 니, 다, .라는 11개의 레이어가 분리되어 생깁니다. 텍스트
모션을 제작할 때 글자 개수만큼 레이어를 생성하고 이름을 따로 부여해야 하는 번거로움을 줄일 수 있습니다. |
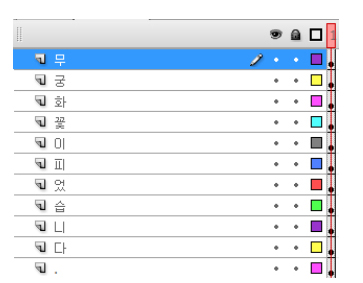 |
|
 |
|
② Reverse Frames : 선택한 프레임의 위치를 바꿉니다.
③ Synchronize Symbols : 타임라인과 심벌을 동기화시킵니다.
④ Convert to Keyframes : 선택한 프레임에 키프레임을 삽입합니다. 단축키 [F6]
⑤ Clear Keyframes : 선택한 키프레임을 삭제합니다. 단축키 [Shift+F6]
⑥ Convert to Blank Keyframes : 선택한 프레임을 공백으로 만듭니다. 단축키 [F7] |
| (9) Timeline Effect |
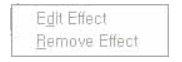 |
① Edit Effet : 타임라인의 효과를 편집합니다.
② Remove Effet : 타임라인의 효과를 삭제합니다. |
| (10) Transform |
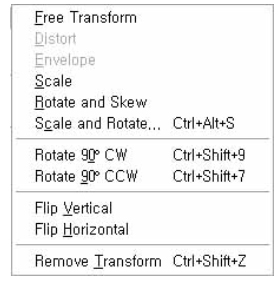 |
① Free Transform : 자유변형툴로 상하 좌우 자유롭게 크기를 조절할 수 있습니다.
② Distort : 왜곡 편집이 가능합니다.
③ Envelope : 객체를 자유변형합니다. 심벌에는 사용할 수 없습니다.
④ Scale : 객체의 크기를 변경합니다.
⑤ Rotate and Skew : 객체의 각도를 변경합니다.
⑥ Scale and Rotate : 객체의 크기와 각도를 변경합니다.(수치를 적용한 변경으로써, 정밀한 작업을 할 때 유용합니다.)
⑦ Rotate 90˚CW : 객체를 시계 방향으로 90도 회전합니다. |
|
|
| < 원본 > |
|
< Rotate 90˚CW 적용 > |
|
| ⑧ Rotate 90˚CCW : 객체를 시계 반대 방향으로 90도 회전합니다. |
|
|
| < 원본 > |
|
< Rotate 90˚CW 적용 > |
|
| ⑨ Flip Vertical : 객체를 X축을 기준으로 위아래로 뒤집습니다. |
|
|
| < 원본 > |
|
< Flip Vertical 적용 > |
|
| ⑩ Flip Horizontal : 객체를 Y축을 기준으로 좌우로 뒤집습니다. |
|
|
| < 원본 > |
|
< Flip Vertical 적용 > |
|
| ⑫ Remove Transform : 트랜스폼(Transform) 효과를 주기 이전의 초기상태로 변경합니다. |
| (11) Align (정렬) |
 |
① Bring to Front : 중첩된 상태에서 맨 앞으로 위치를 이동합니다. 단축키 [Ctrl+Shift+Up]
② Bring to Forward : 중첩된 상태에서 한 단계 앞으로 위치를 이동합니다. 단축키 [Ctrl+Up]
③ Send Backward : 중첩된 상태에서 한 단계 뒤로 위치를 이동합니다. 단축키 [Ctrl+Down]
④ Send to Back : 중첩된 상태에서 맨 뒤로 위치를 이동합니다. 단축키 [Ctrl+Shift+Down]
⑤ Lock(잠금) : 스테이지의 오브젝트를 편집하거나 삭제하지 못하게 만듭니다. 단축키 [Ctrl+Alt+L]
⑥ Unlock All(모든 잠금 해제) : 잠금 설정을 해제시킵니다. 단축키 [Ctrl+Alt+Shift+L] |
| (12) Group : 선택한 오브젝트들을 그룹화합니다. 그룹화를 통해 개체들끼리 섞이지 않도록 할 수 있고, 여러 개의 오브젝트를 동시에 이동시킬 수 있습니다. 단축키 [Ctrl+G] |
| ① 그룹화할 오브젝트를 모두 선택합니다. |
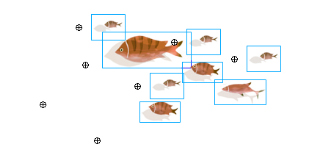 |
|
| ② Modify → Group을 클릭합니다. |
 |
|
| (13) Ungroup : 그룹을 해제시킵니다. 단축키 [Ctrl+Shift+G] |
|



